1. MySQL설치
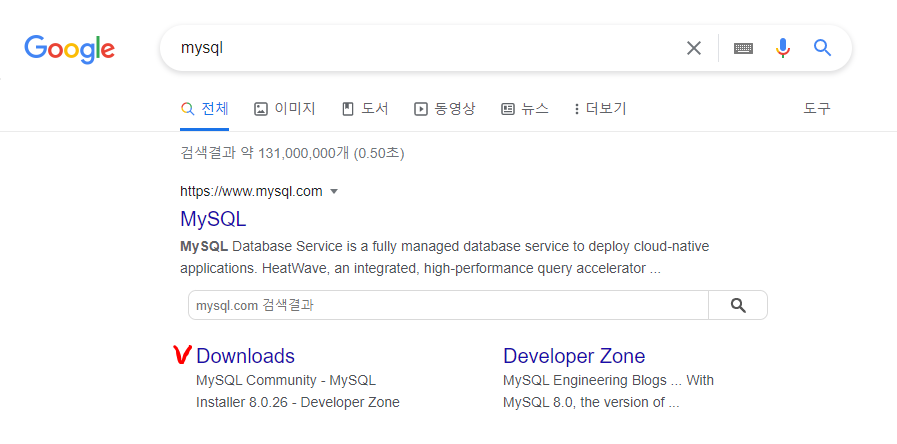
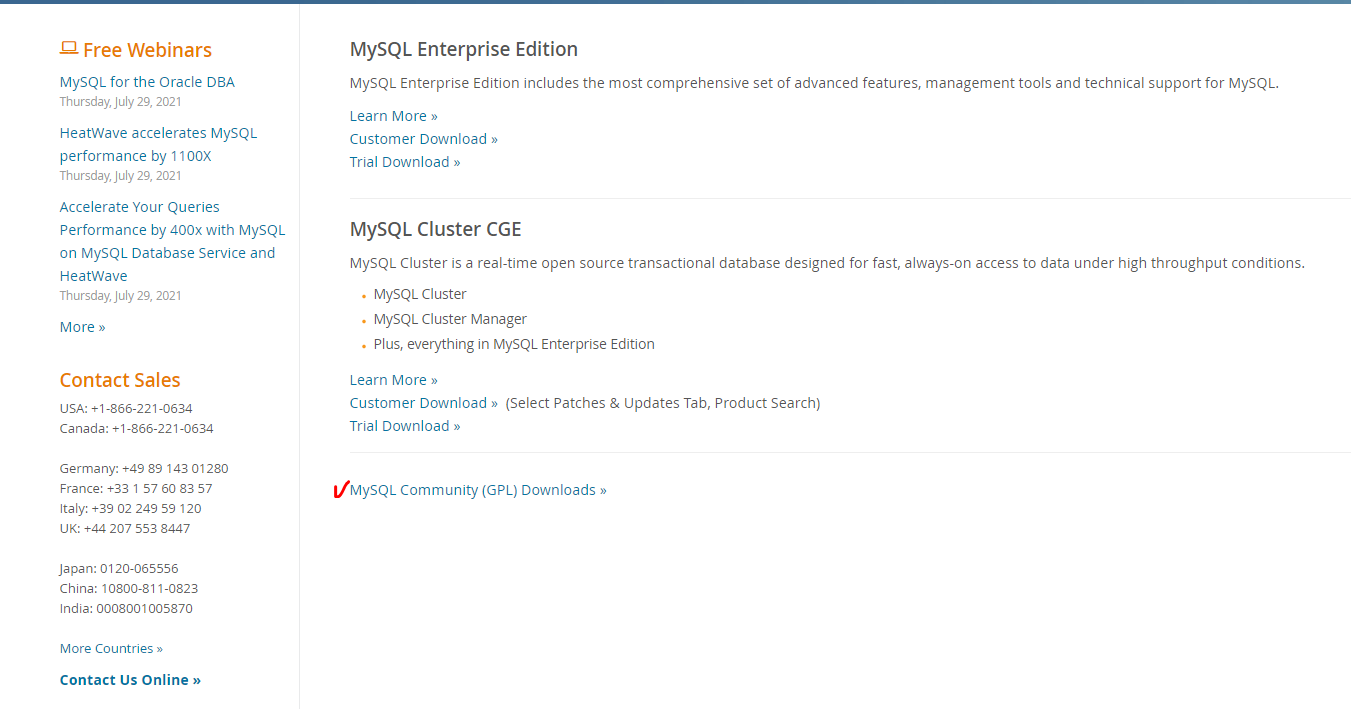
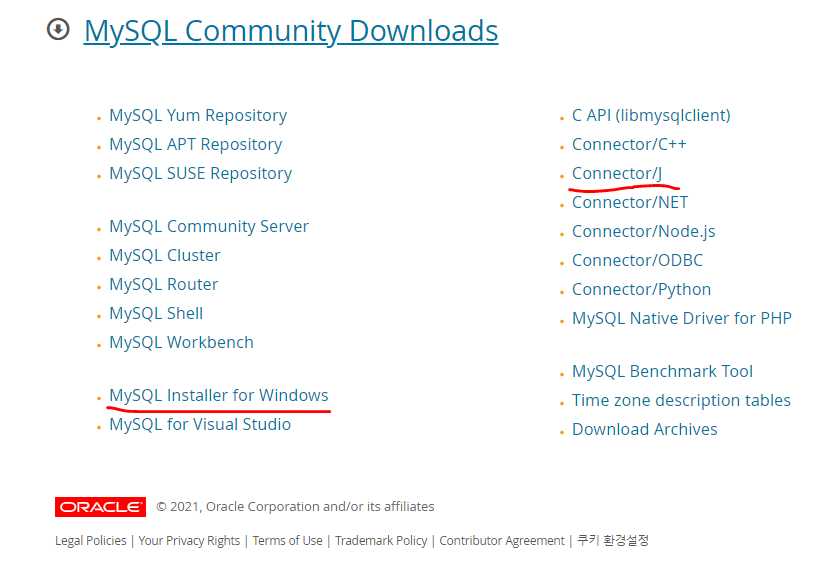
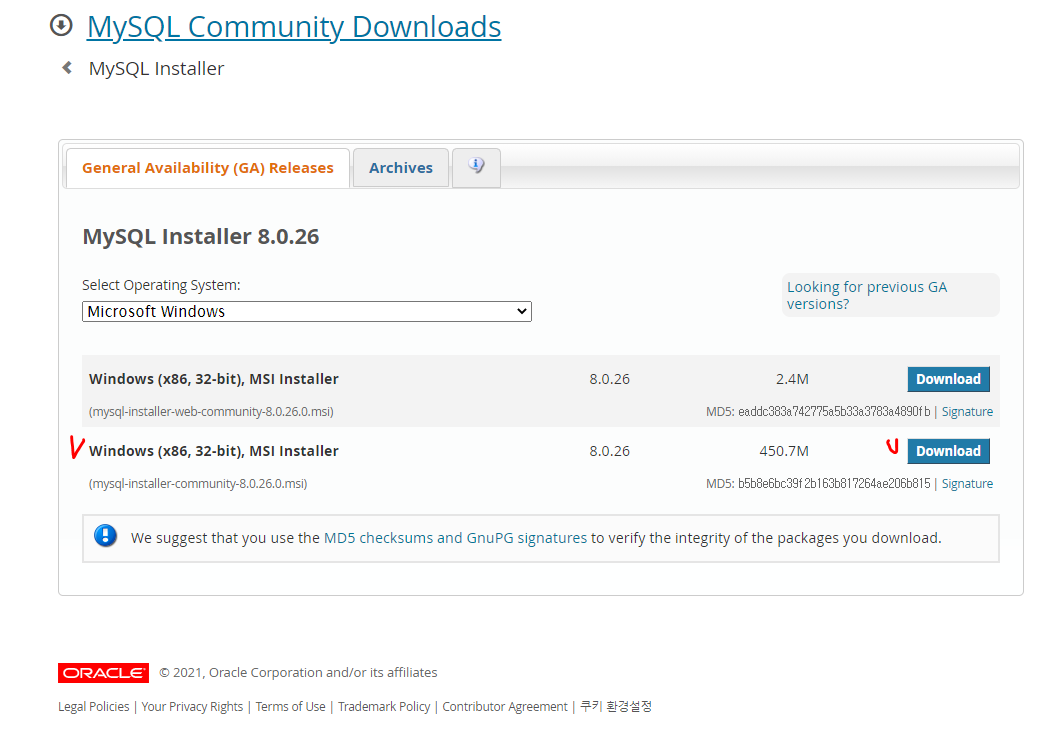
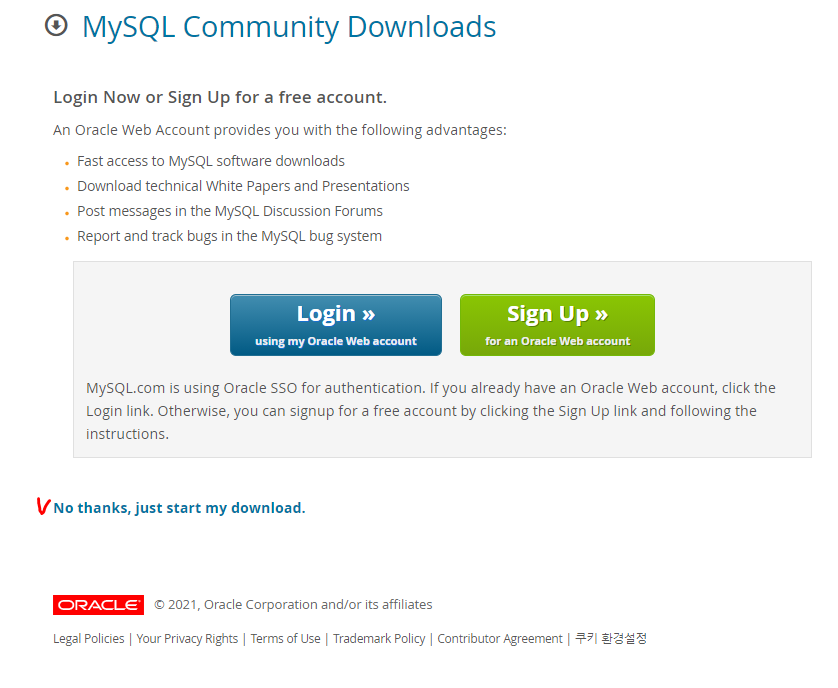
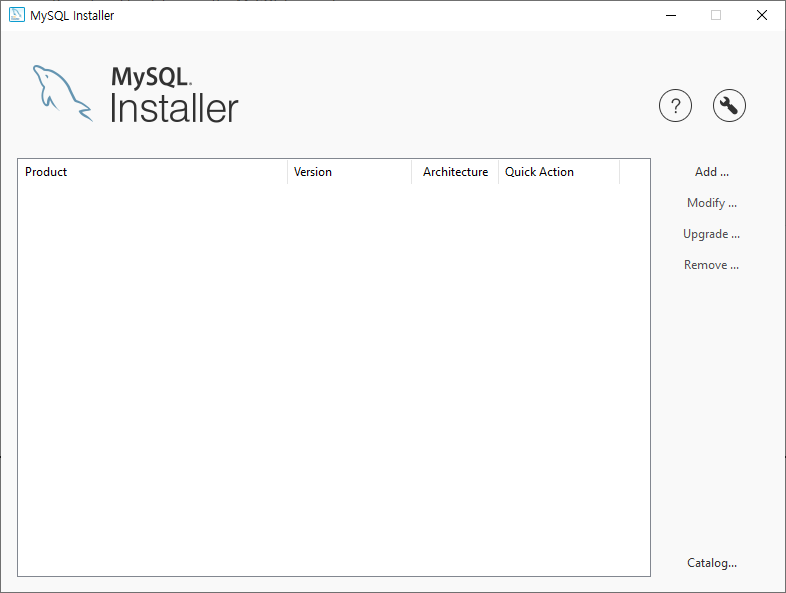
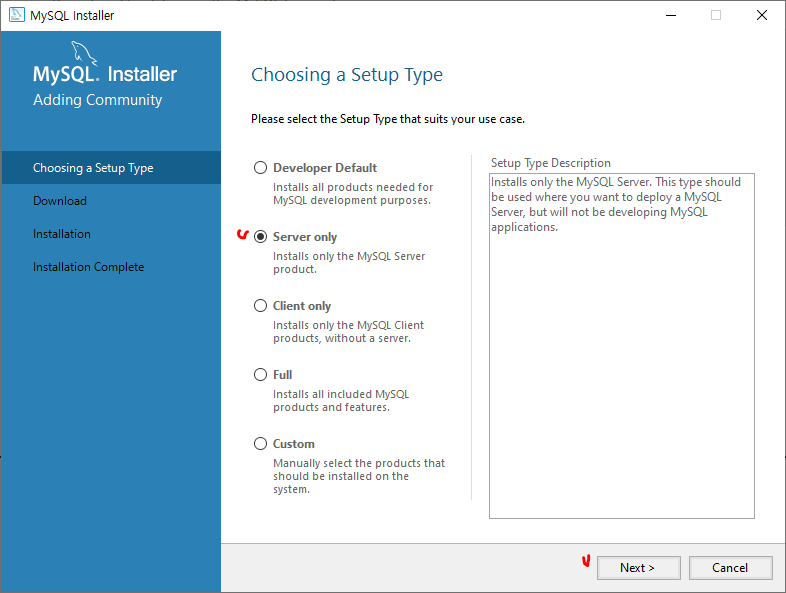
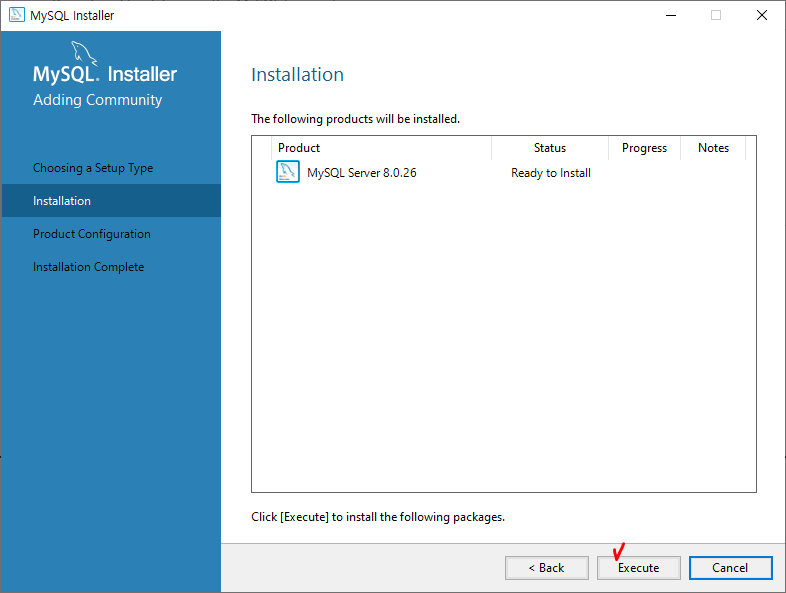
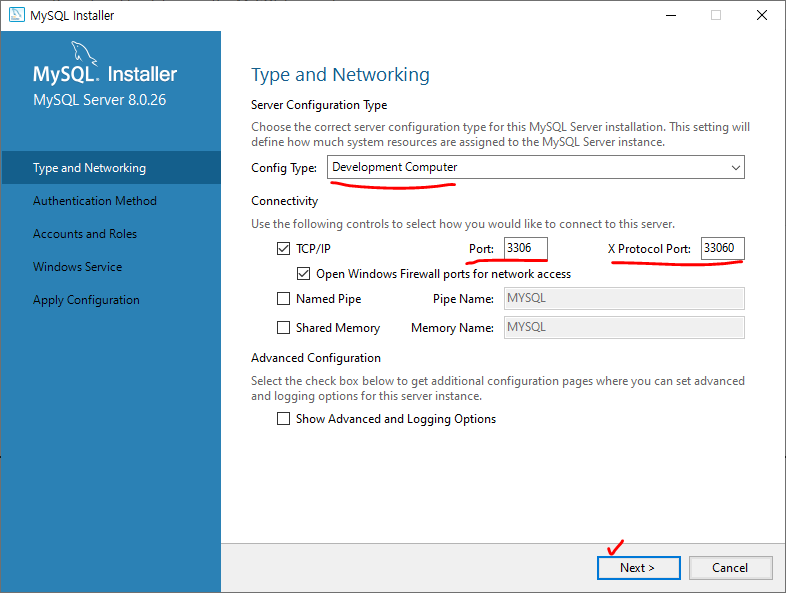
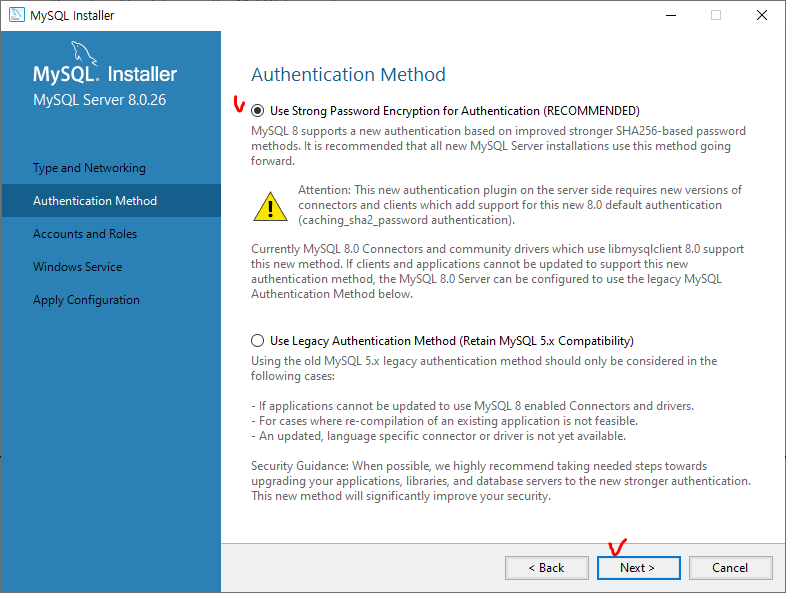

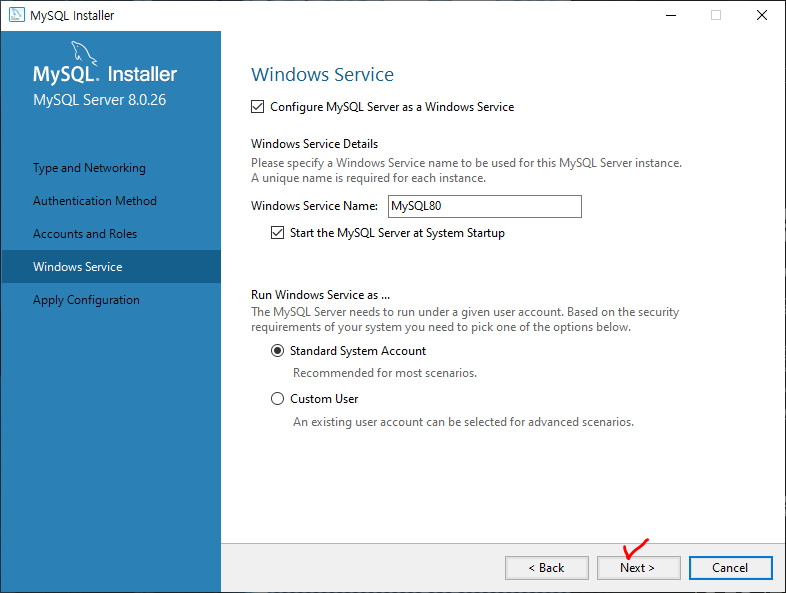
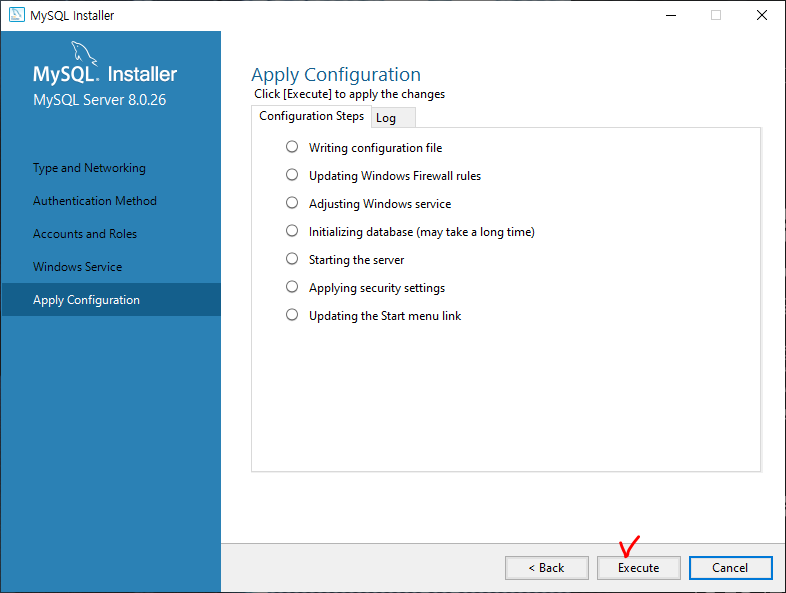
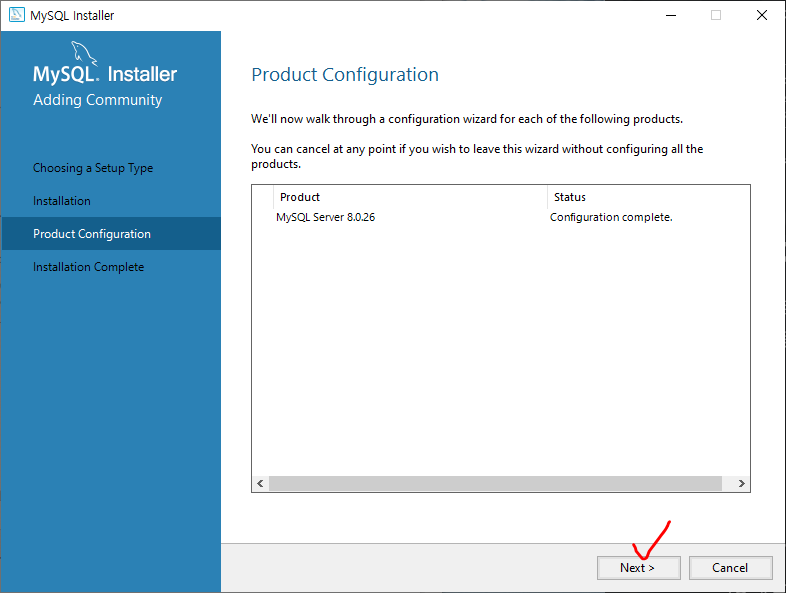
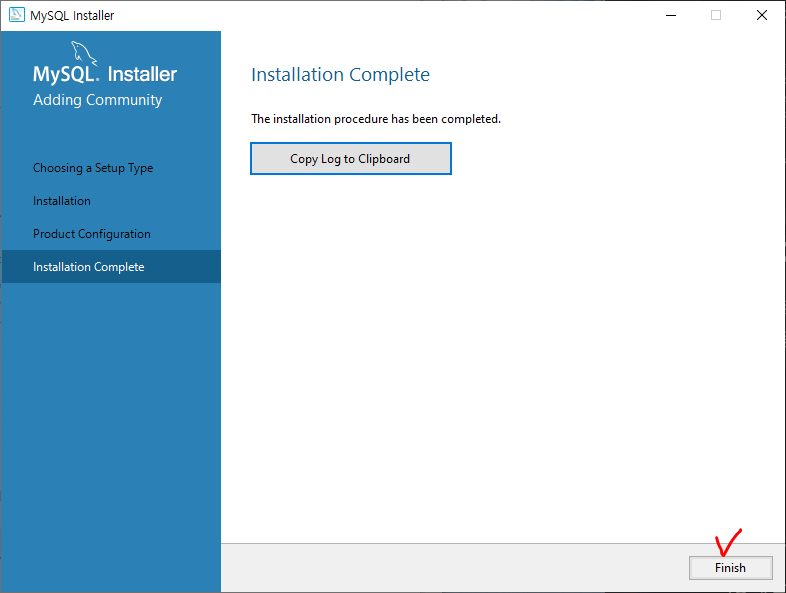

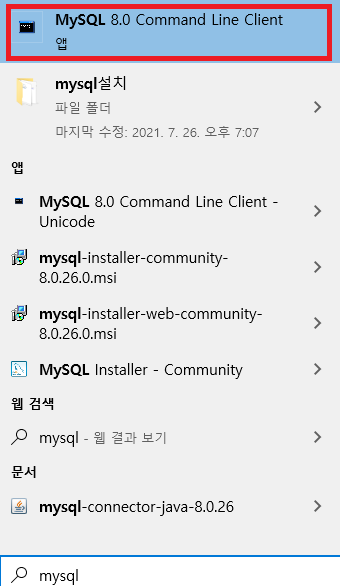
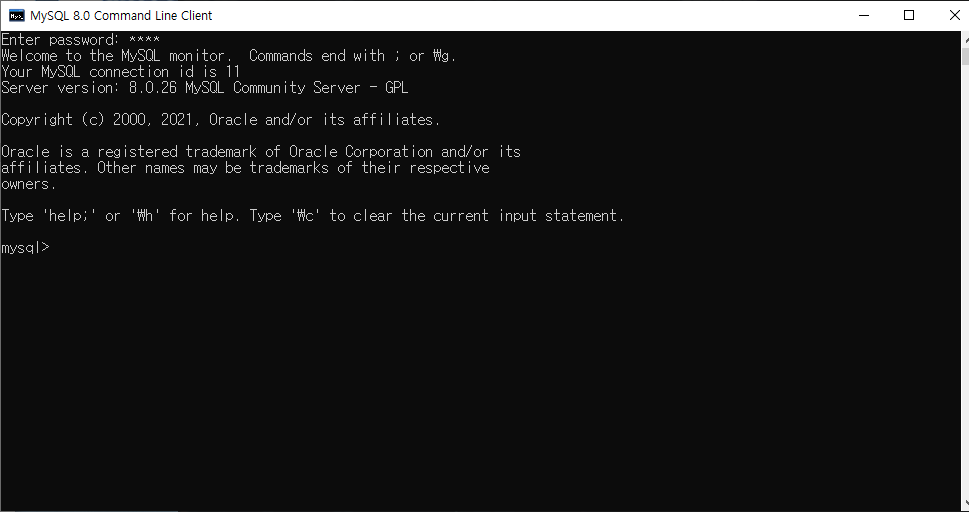
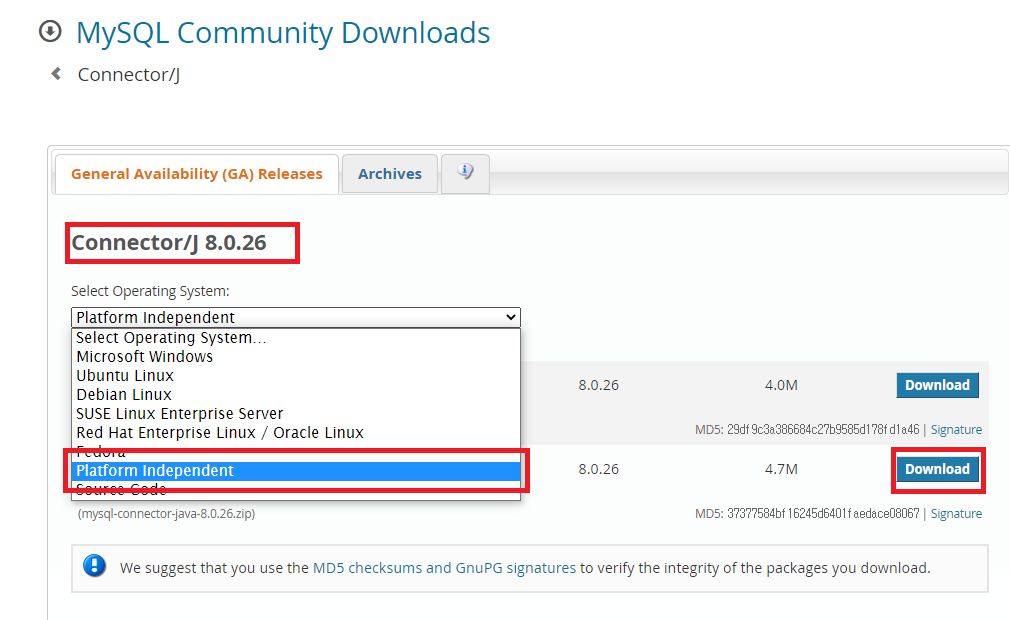

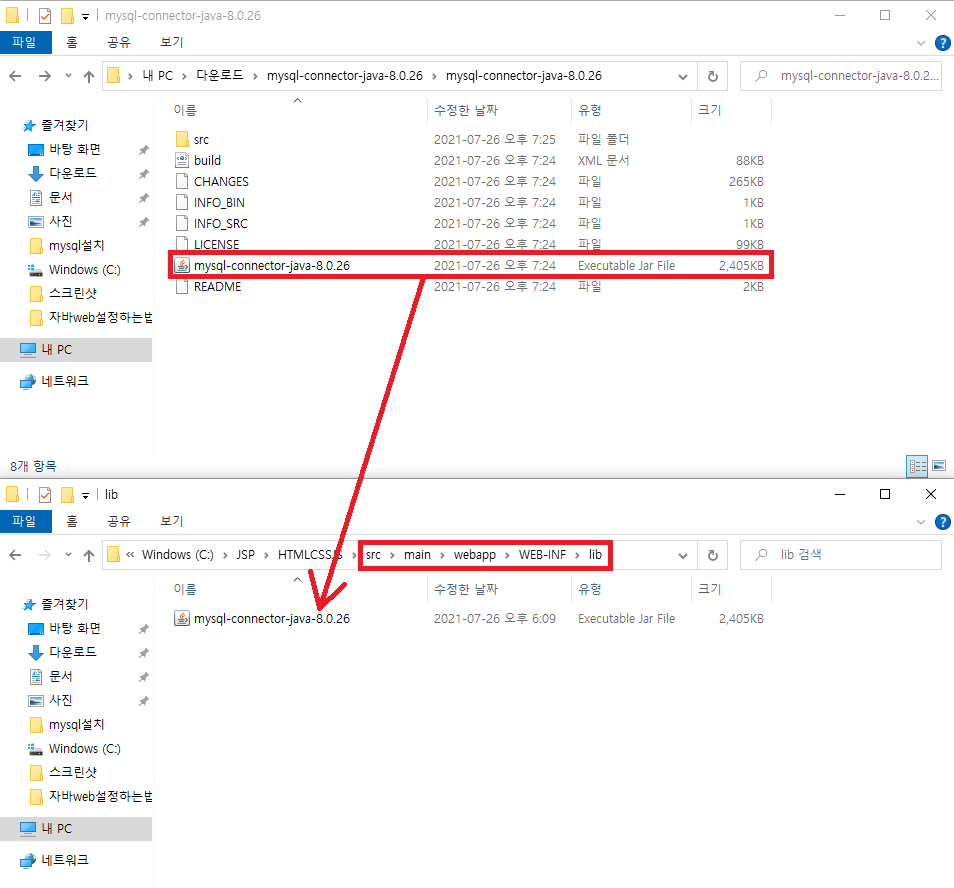
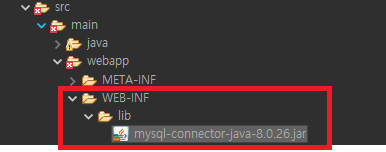
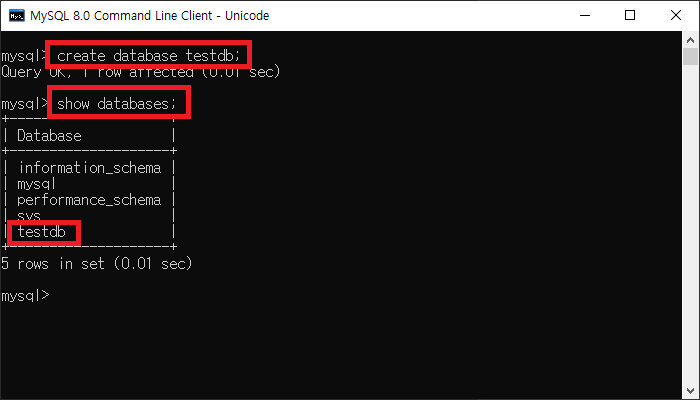
2. eclipse 데이터베이스연결
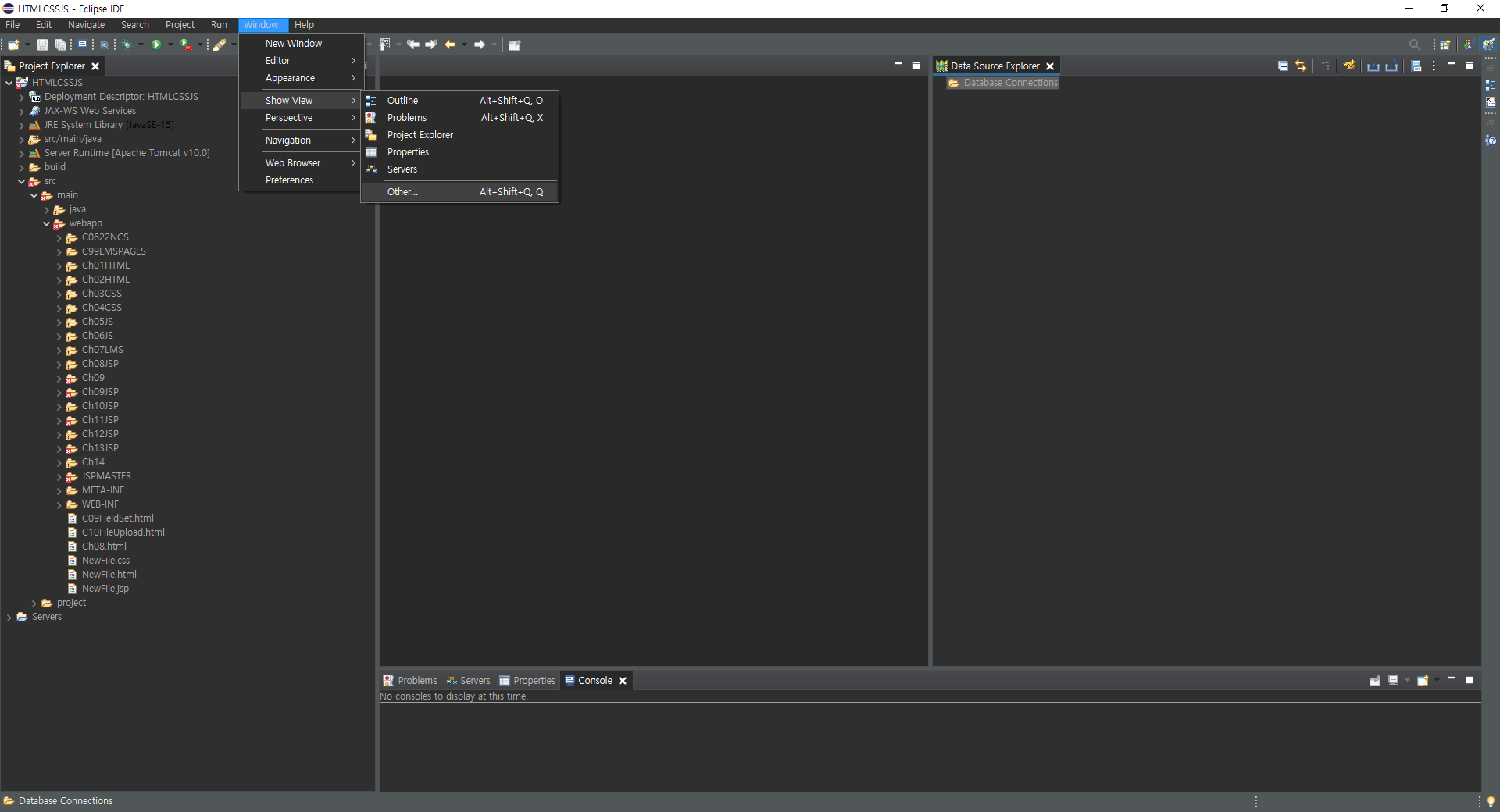
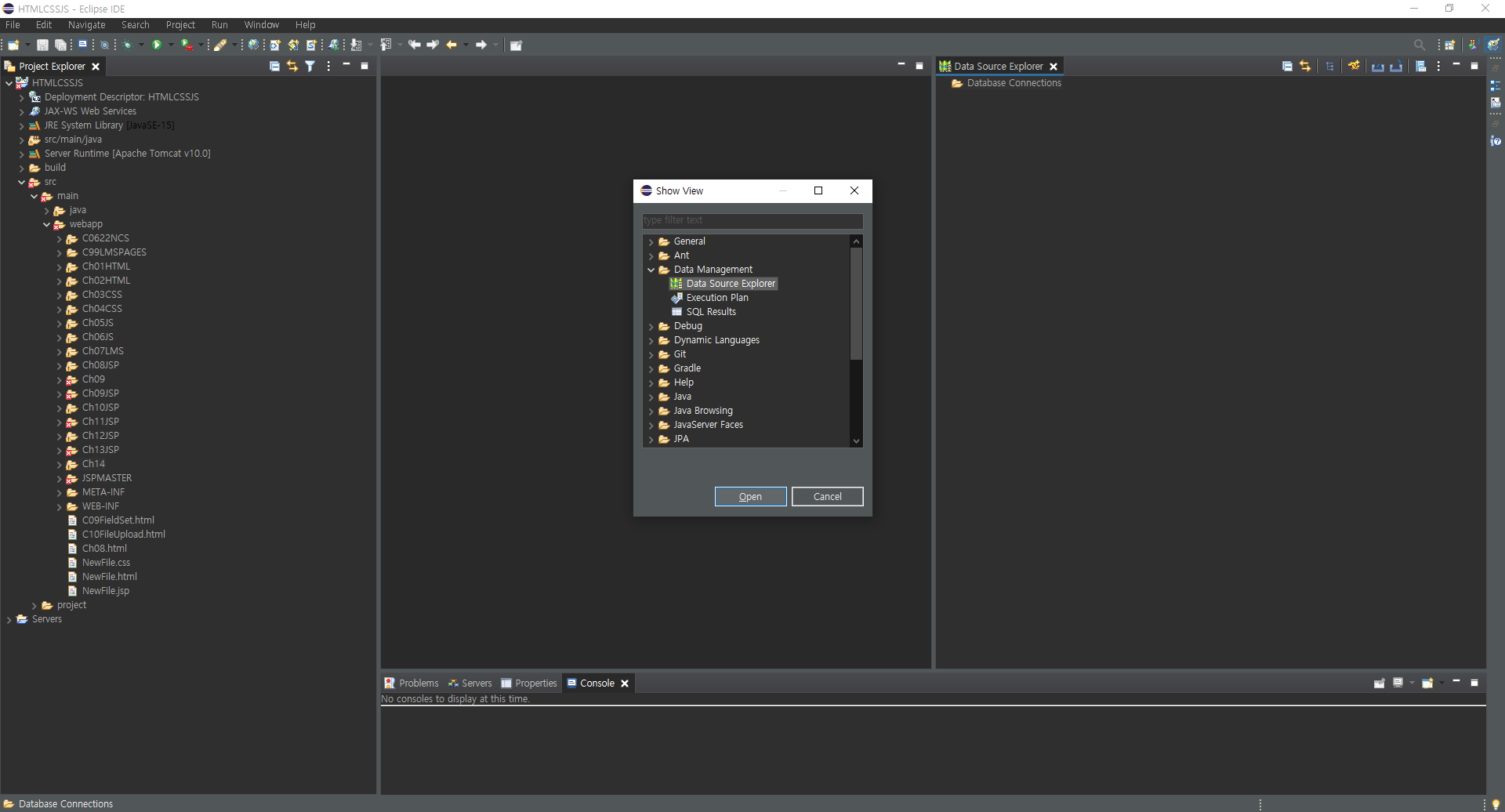
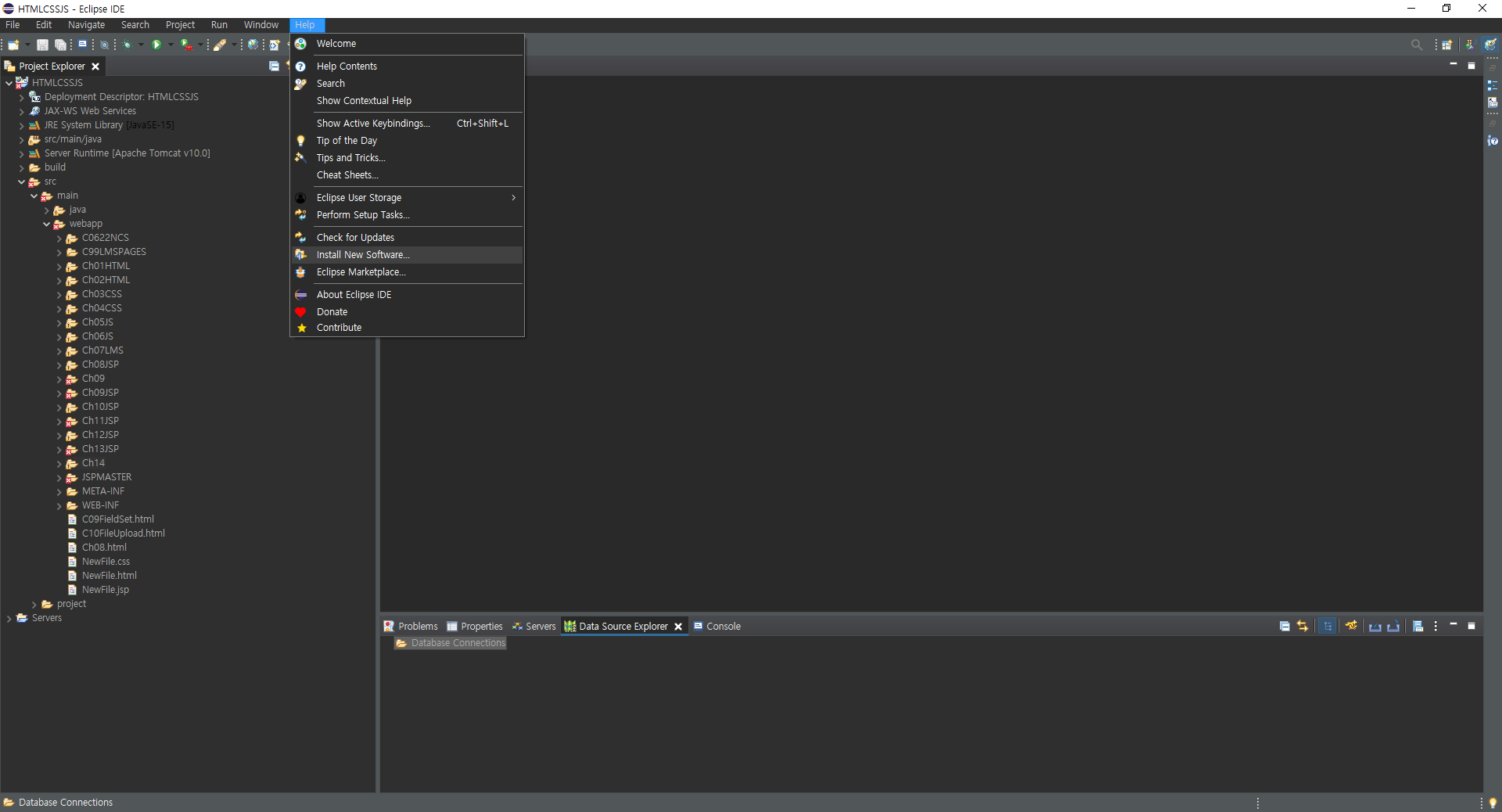
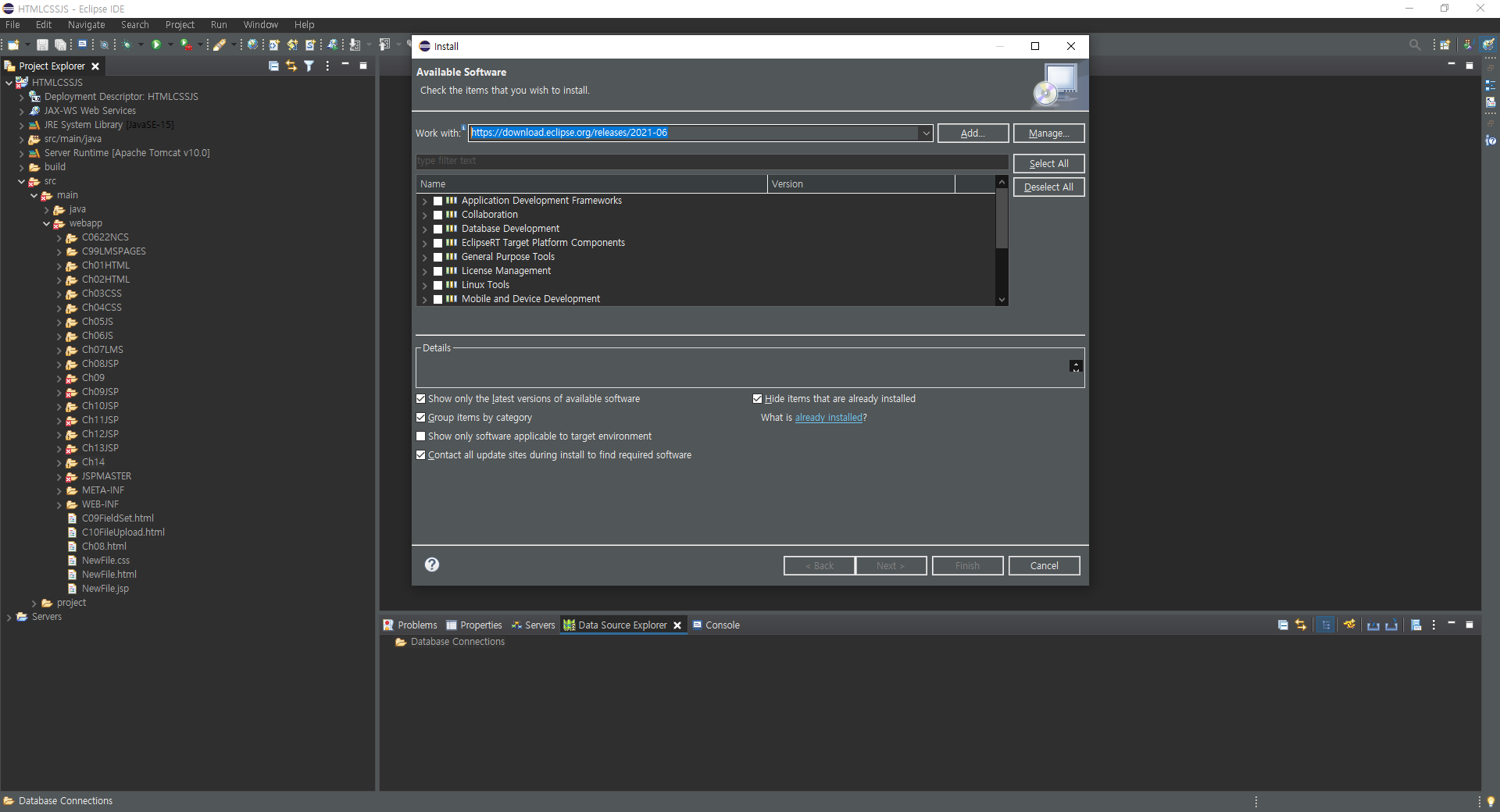
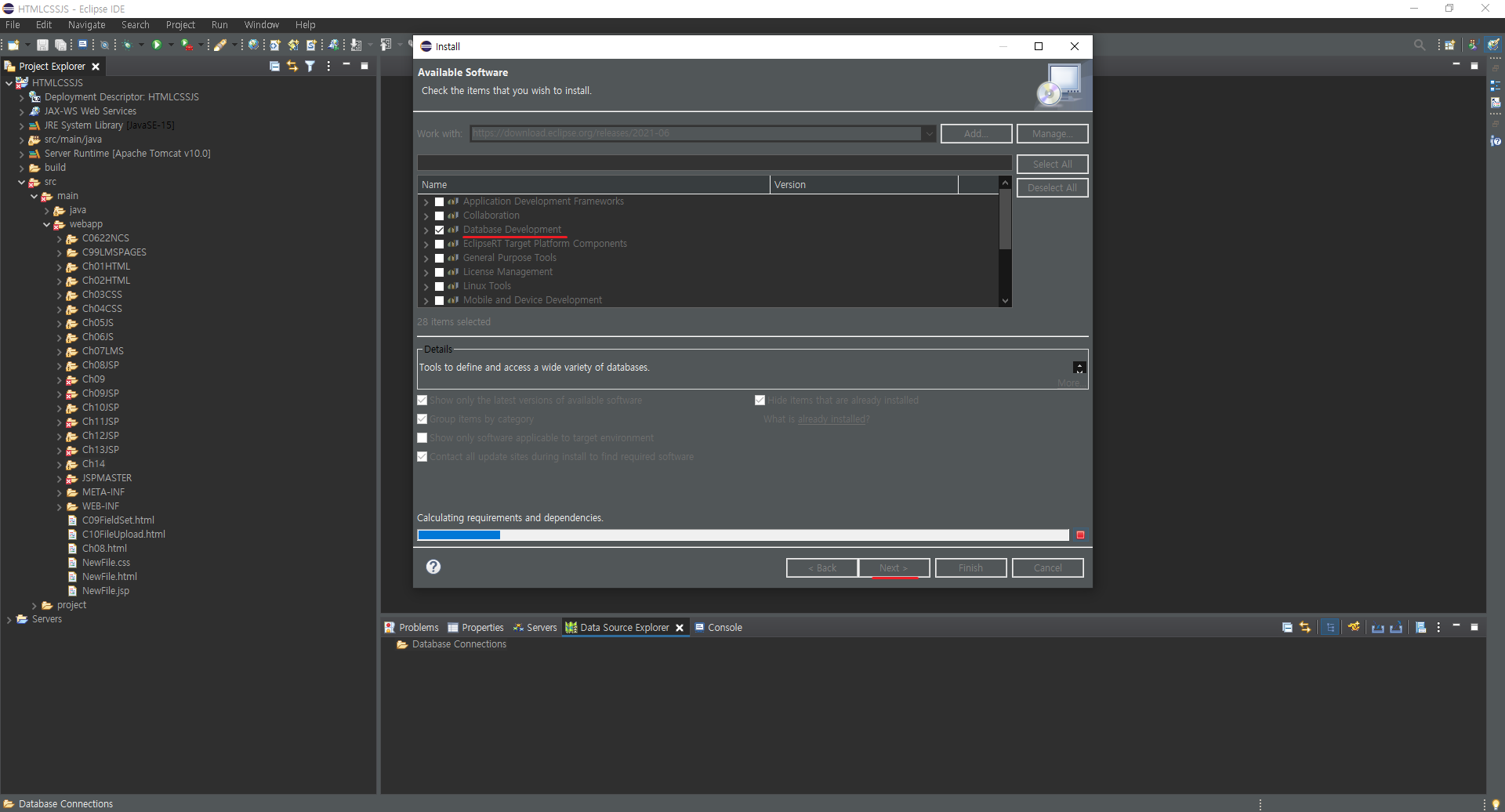
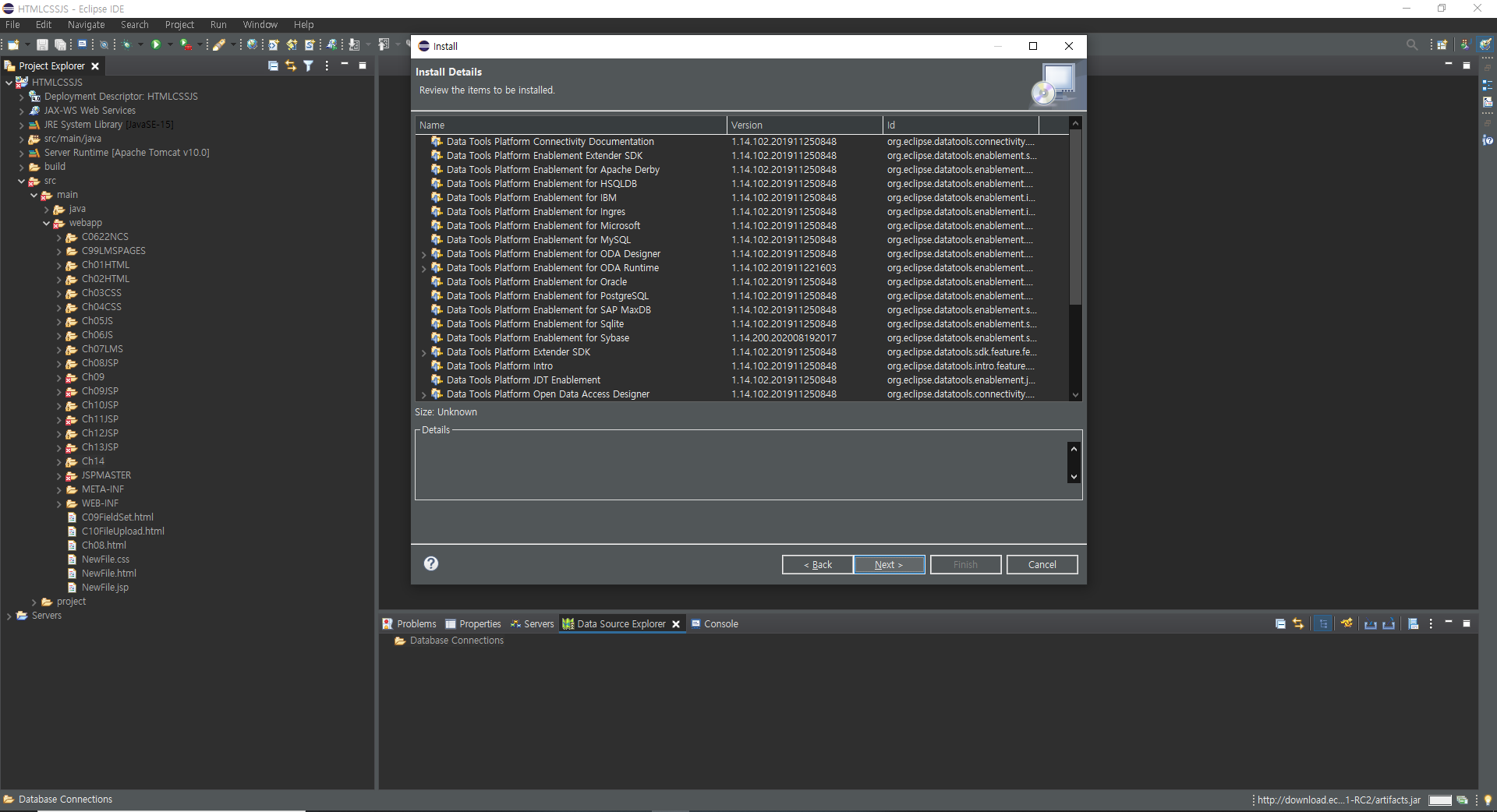
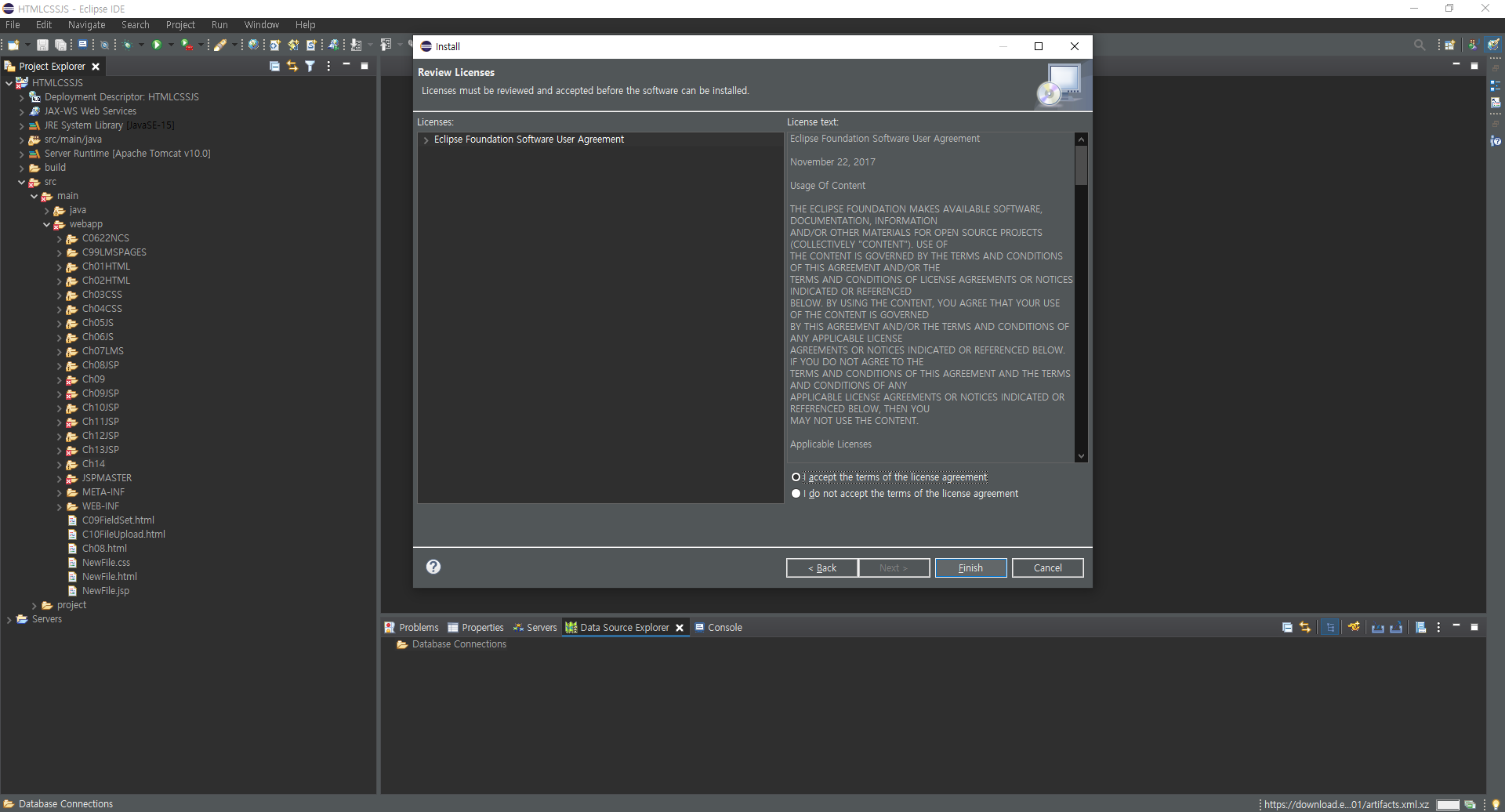
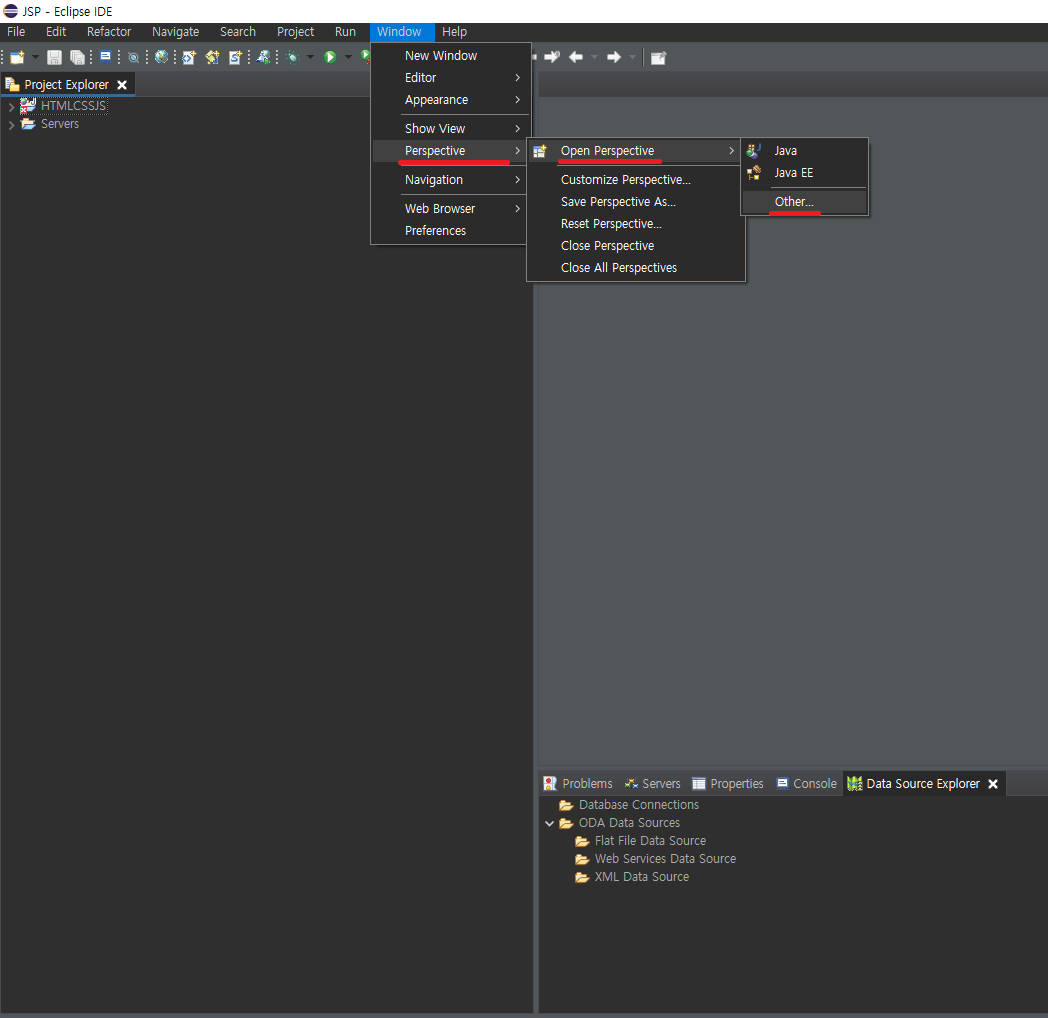
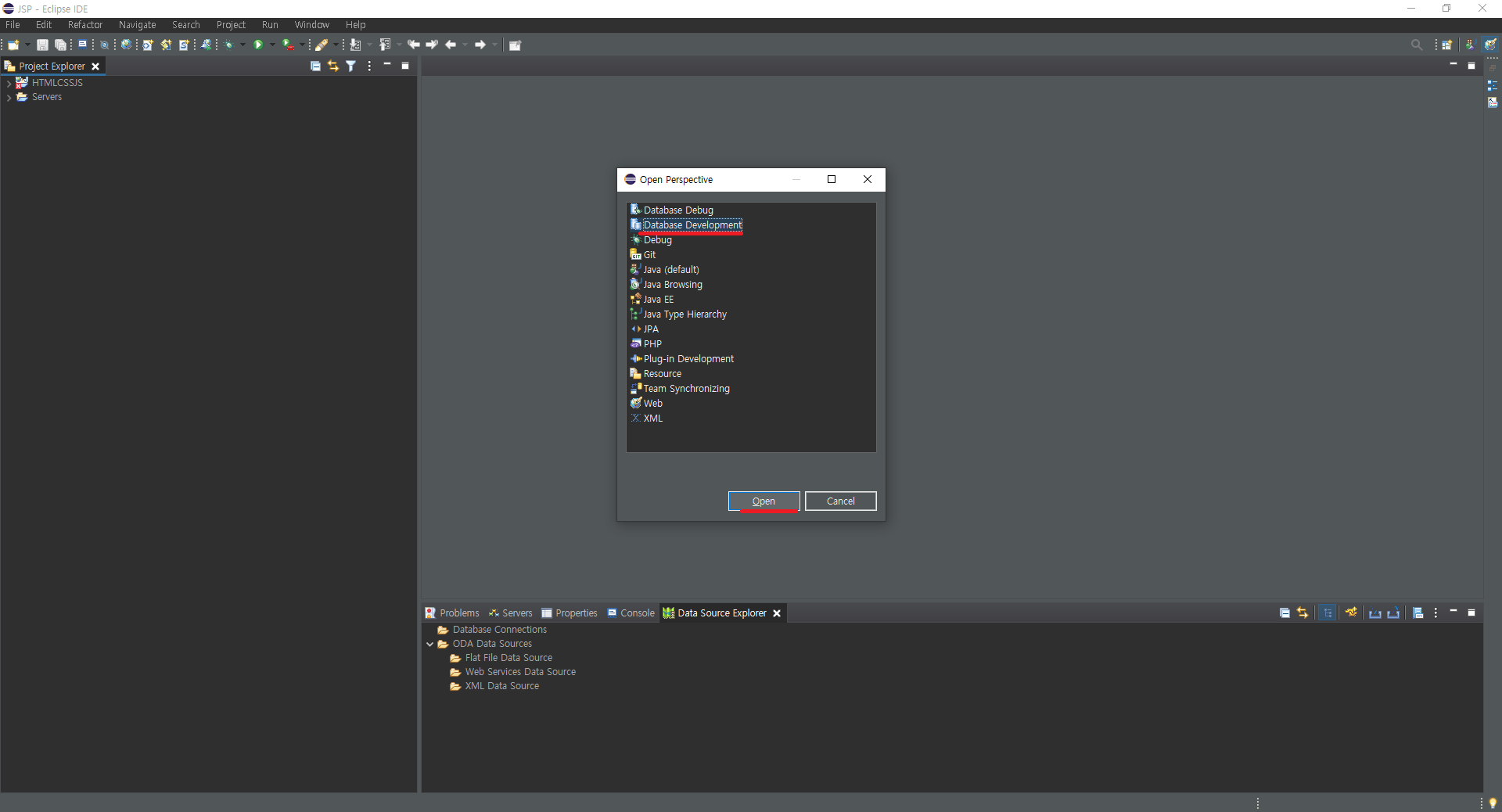
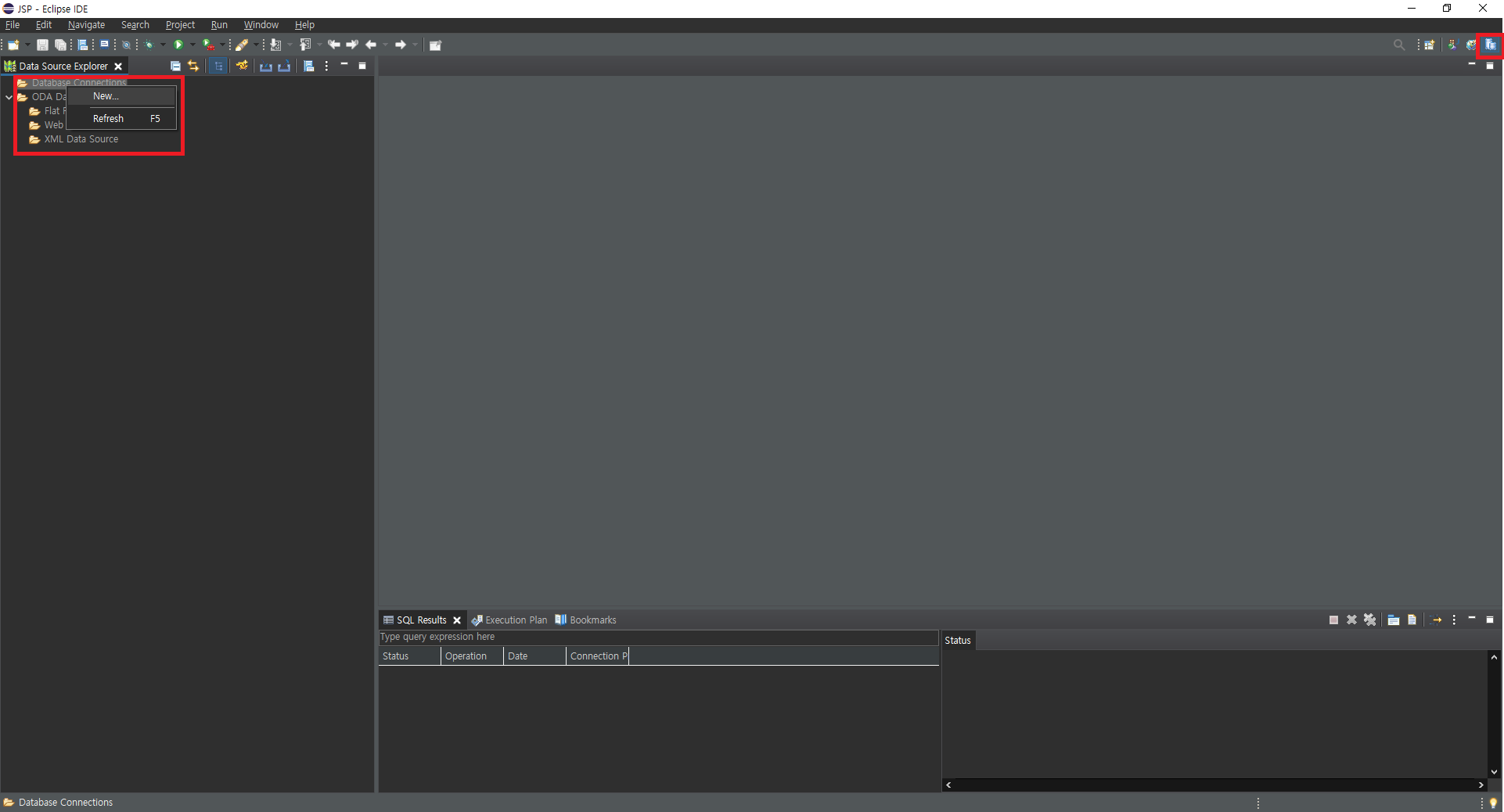
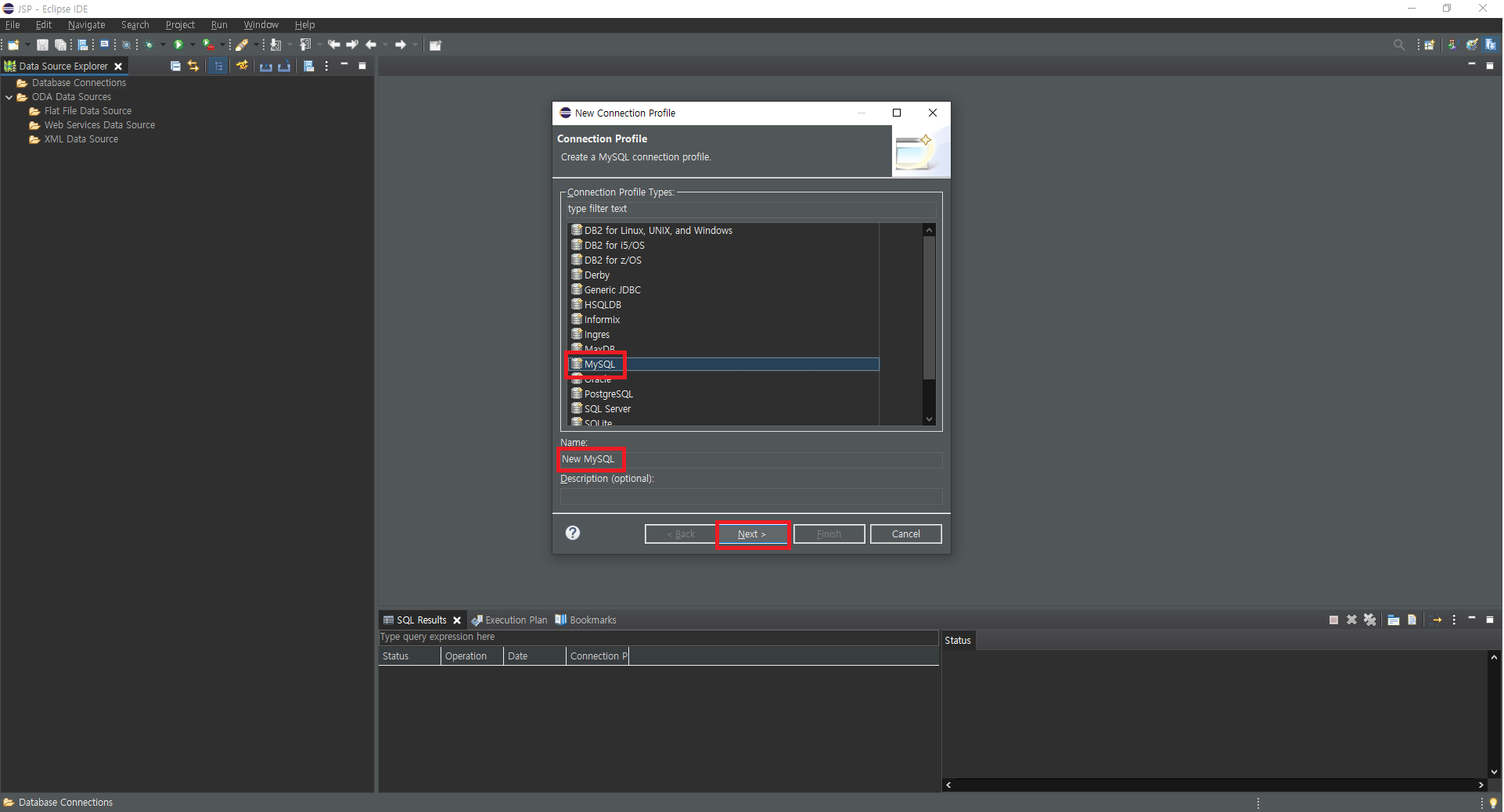
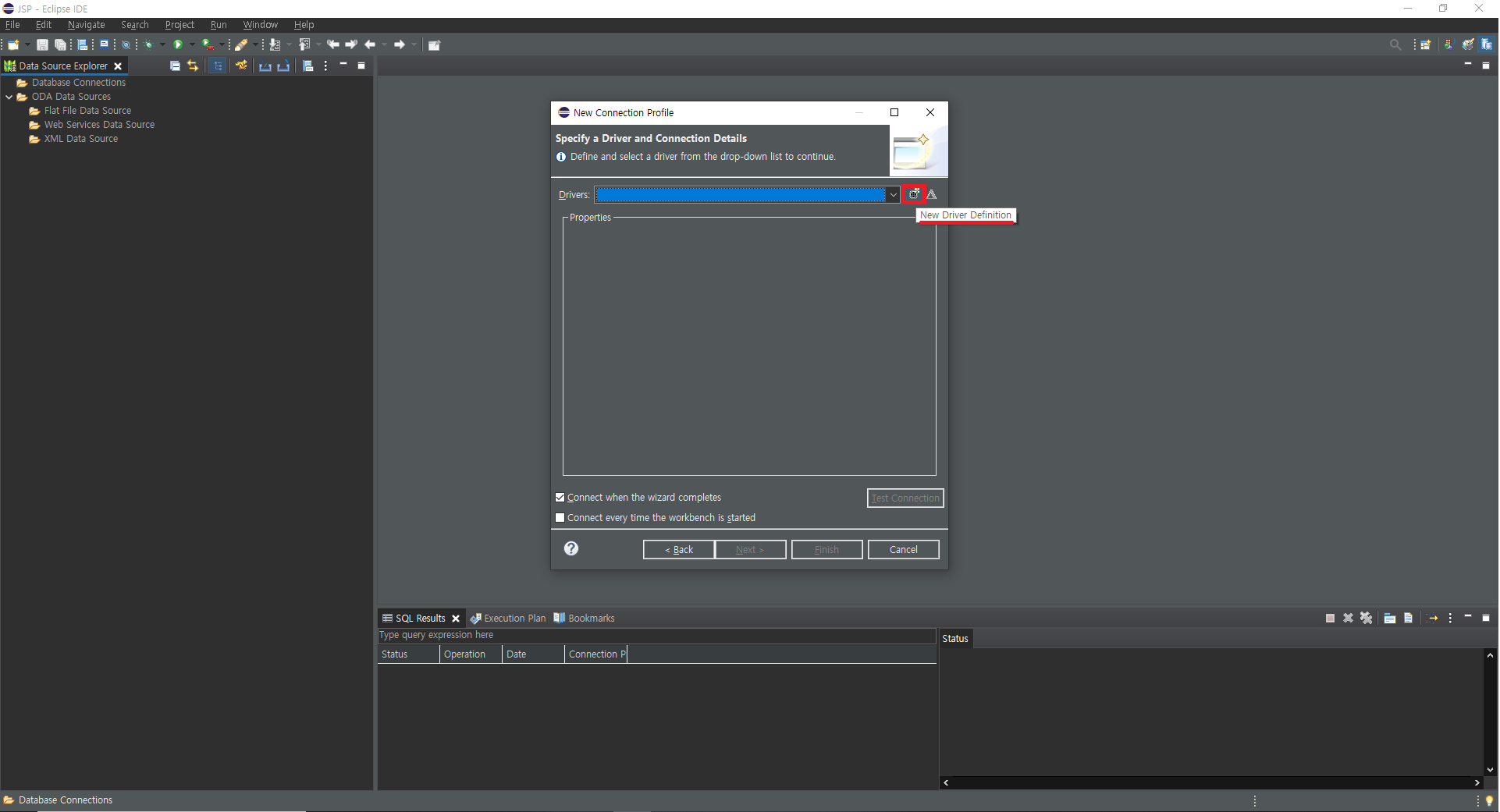
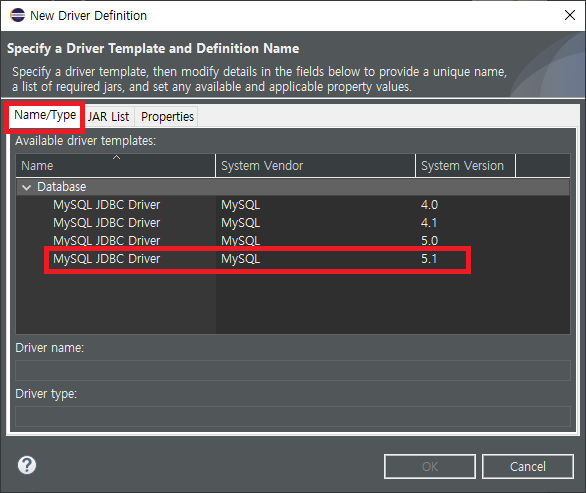
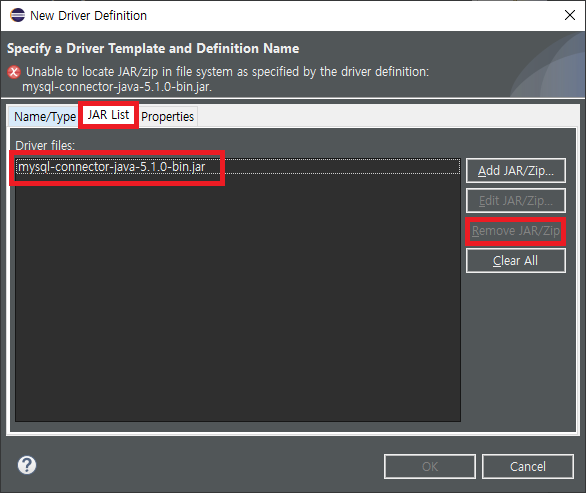
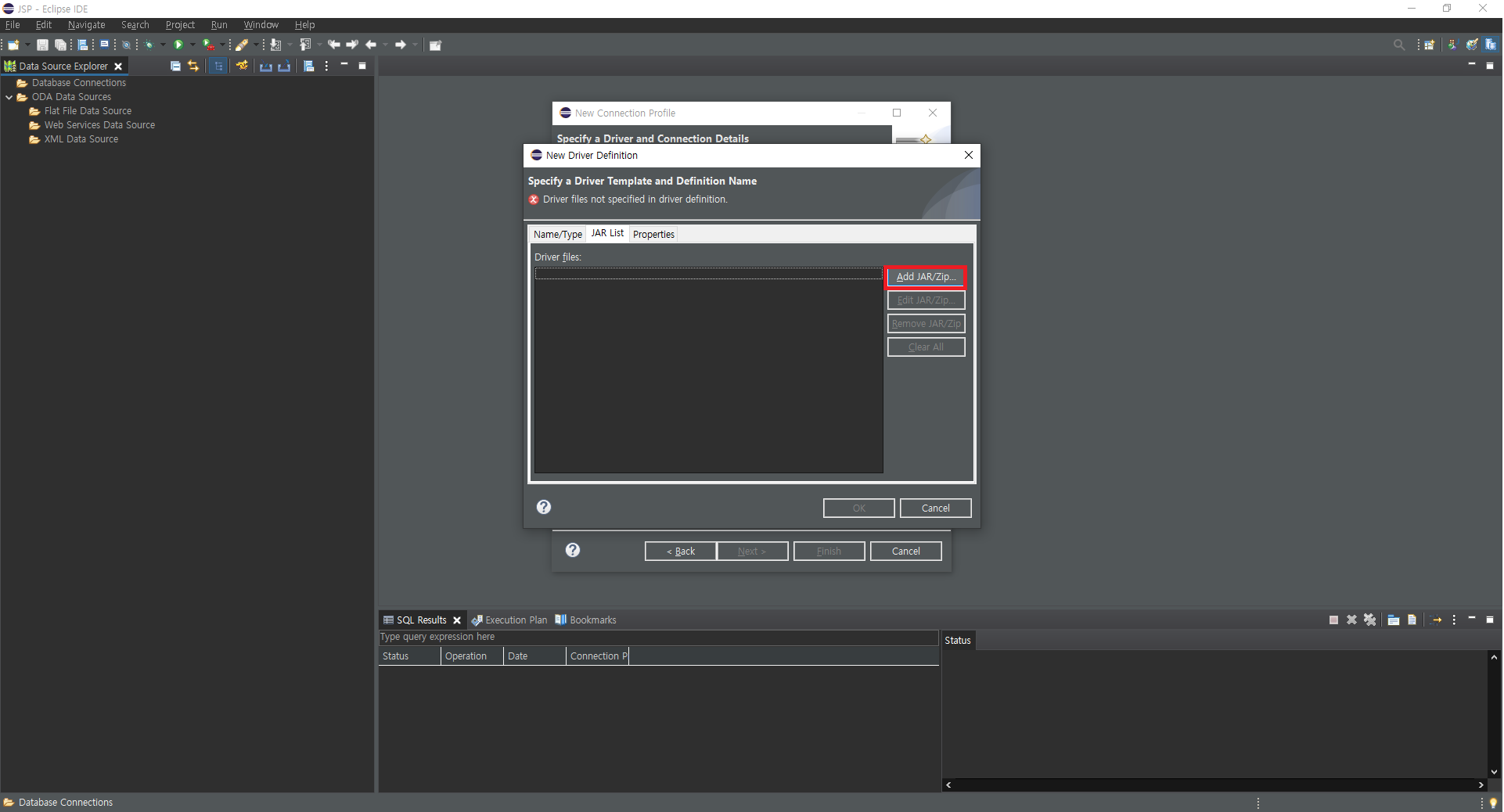
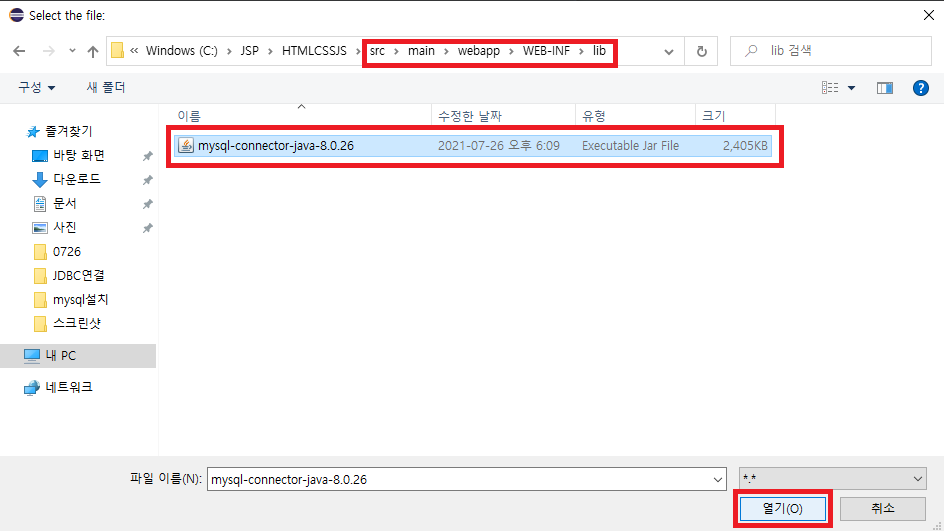
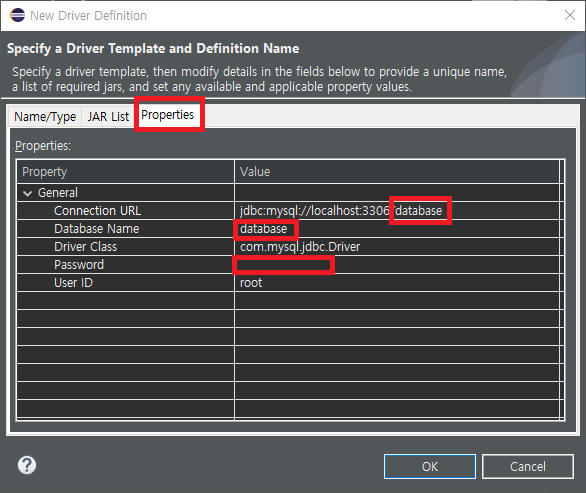
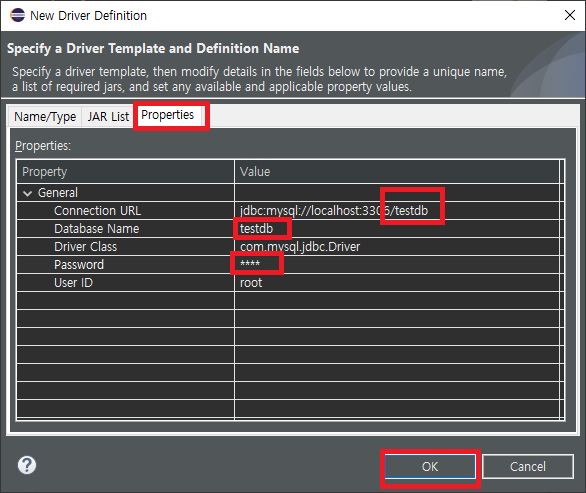
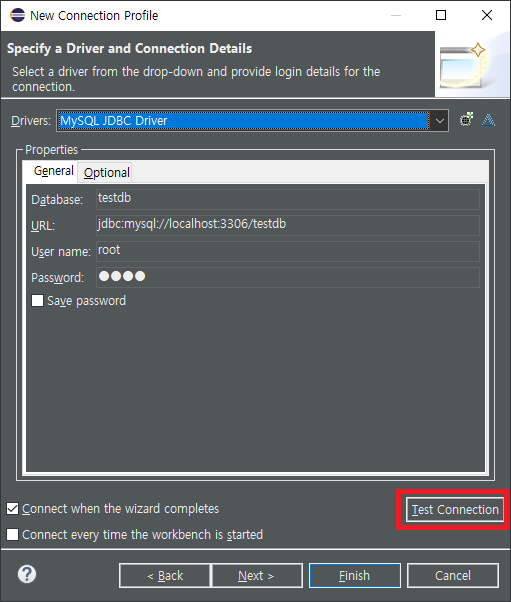



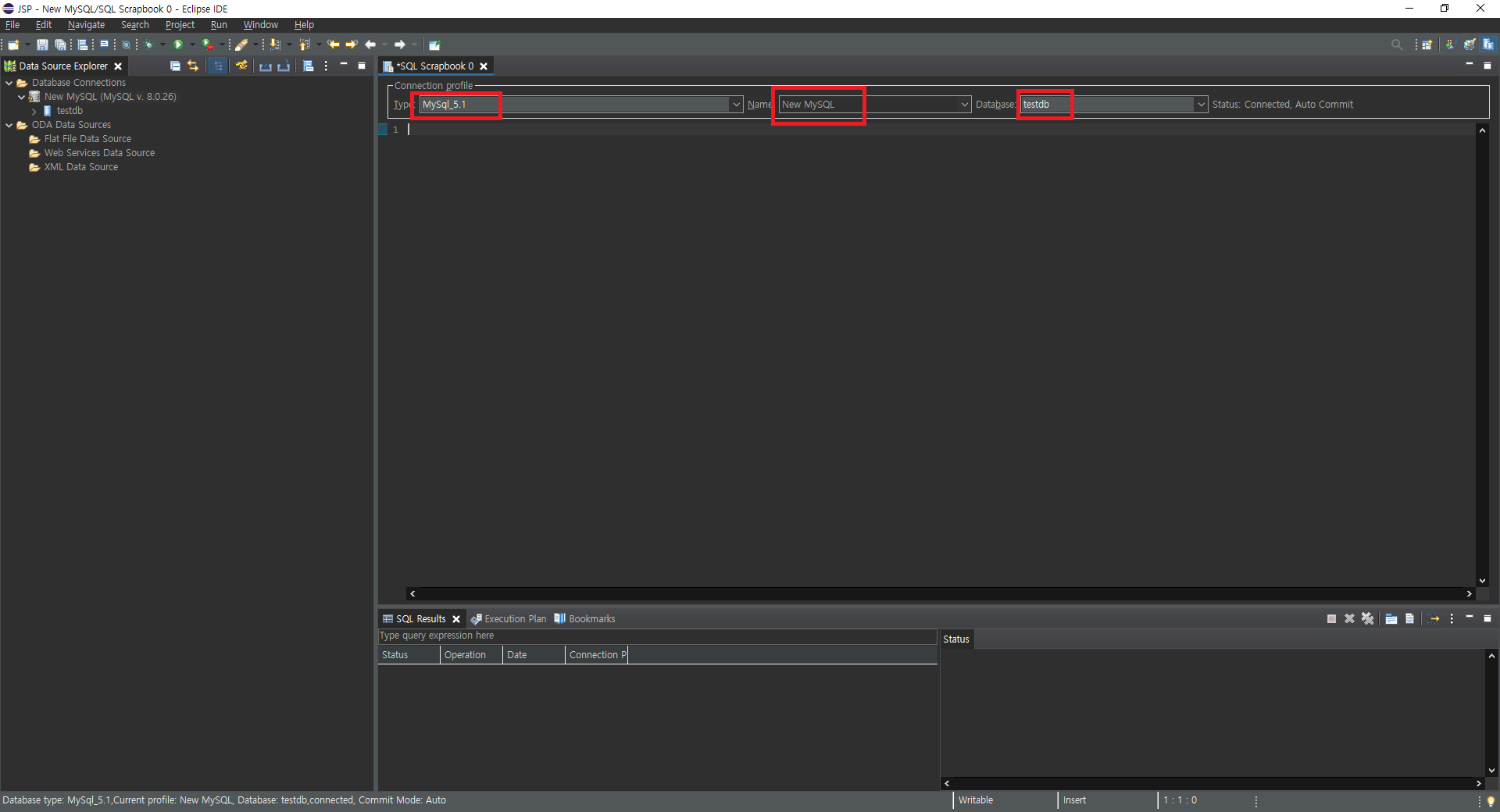

여기서 create table testdb.stdtbl( ... ) 이 부분은 꼭 execute all 해주어야 한다
execute current text는 한 줄만 실행해주기 때문에 괄호 안의 부분은 실행되지 않아 에러가 발생한다.
desc 명령문과
select 명령문은 각각 execute current text해서 결과를 보도록 하자.
끝~
'코딩 > JDBC_JavaDatabaseConnectivity' 카테고리의 다른 글
| JDBC_ResultSet을 통해 결과값을 불러오기 (0) | 2021.08.05 |
|---|---|
| MVC패턴2 활용_Servlet_JAVA_JSP_JDBC (0) | 2021.07.30 |
| DBConnectionMgr?_Vector_Singleton패턴 (0) | 2021.07.29 |
| JDBC_MySQL명령어 정리 (0) | 2021.07.28 |
| JDBC 데이터베이스 연결(Connect)이 안될 때 해결 방법 (0) | 2021.07.27 |


